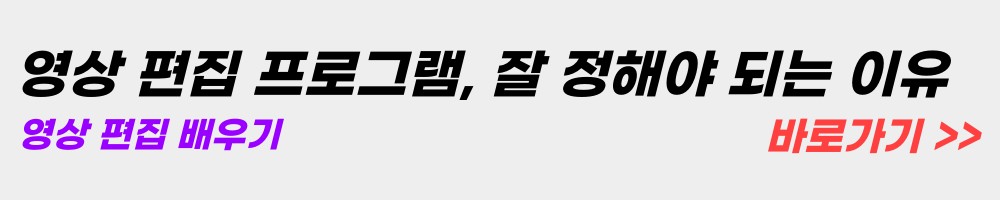라이트웍스 사용법-한글 자막, 전환효과, 컷합치기 등
목차
라이트웍스는 무료 동영상 편집 프로그램입니다. 좋은 유료 프로그램도 많지만, 가격이 비싸 라이트웍스를 이용하고 있습니다. 한글자막, 전환 효과 등 동영상 편집을 위한 대부분의 기능이 제공됩니다. 초보자가 쓰기에는 괜찮습니다. 라이트웍스를 잘 사용하기 위해 익힌 사용법을 공유하겠습니다.
1. 한글 자막 넣기
영상 편집하면서 가장 먼저 시도하는 작업입니다. 라이트웍스도 동영상에 자막을 넣을 수 있습니다. 다만 한글입력이 불편한다는 단점이 있습니다. 한글 자막 넣는 방법은 이전에 다루었으니 참고하시기 바랍니다.
2. 라이트웍스 단축키
라이트웍스는 한글 사용자에게 불친절합니다. 단축키가 되지 않는다면, 한/영 전환키를 눌러보세요. 한글 입력 상태로 되어 있으면 단축키가 안 먹을 수 있습니다. 컷을 자르고 이동할 때 유용한 단축키를 정리했습니다.
c: 해당 커서 위치에서 컷을 자른다.
a: 앞의 컷으로 이동한다.
s: 뒤의 컷으로 이동한다.
z: 뒤의 컷을 삭제한다.
3. FX효과 여러 컷 적용
라이트웍스는 컷에 여러 가지 효과를 적용할 수 있습니다. 한 컷에 적용한 효과를 다른 컷에도 적용하고 싶다면, 다음과 같이 할 수 있습니다.
우선 FX효과를 적용한 컷에서 마우스 우클릭을 합니다. 메뉴 중에 Unfold를 선택해서 효과를 분리해 냅니다. Ctrl(맥은 command) 키를 누른 상태로 분리된 효과를 드래그해서 적용하고자 하는 컷에 놓습니다. 혹은 분리된 FX 효과를 늘린 후에 마우스 우클릭을 하고 메뉴 중에 fold를 선택합니다. 그러면 해당 위치에 있는 컷들에 FX 효과가 적용됩니다. FX 효과는 영상에 자막을 넣을 때도 사용할 수 있습니다.
4. 전환효과 넣기
화면 전환효과를전환 효과를 넣기 위해서는 컷이 잘린 사이에 마우스 커서를 놓고, 우클릭을 합니다. ( 좌우 컷의 가장자리가 하얗게 됐을 때 클릭하면 됩니다. ) 메뉴 중에 cut commands -> transitions를 클릭합니다. 원하는 전환 효과를 선택하면 됩니다.
5. 컷 합치기
의외로 제공하지 않는 프로그램도 있고, 하기 어려운 내용입니다. 컷을 잘랐으니 쉽게 합칠 수 있다고 생각했는데 그렇지는 않습니다. 컷을 합치기 위해서는 합치고자 하는 영역을 mark로 표시합니다. 단축키로 시작점이 i이고, 끝지점이 o입니다.
원하는 영역을 mark한 후 그 가운데에서 마우스 우클릭합니다. 메뉴 중에 Make를 선택하고 Print버튼을 선택합니다. 그러면 sequence를 만들 거냐고 물어보는데요. All과 Marked section이 있습니다. All은 전체 Marked section은 선택된 부분만 출력하는 것입니다.
Marked section을 선택하면, 상단에 Sequence가 하나 생깁니다. 해당 Sequence를 클릭한 후에 아래 Timeline의 원하는 위치에 놓으면 합쳐진 컷이 올라갑니다.
라이트웍스 튜토리얼을 보면 이 외에도 여러가지 동영상 편집과 효과를 적용하는 것이 가능합니다. 라이트웍스는 무료이지만, 유튜브 초기에 동영상을 시험 삼아 편집해보기에 좋습니다. 이후에도 라이트웍스를 이용해 동영상을 편집하는 방법에 대해서 다뤄보겠습니다.
'애플 제품 > 이 앱 한 번 써봐' 카테고리의 다른 글
| 라이트웍스 사용법 - 동영상 자막 넣기 (1) | 2019.01.14 |
|---|---|
| 포토스케이프 사용법 - 사진 합성 (0) | 2018.07.10 |
| 무료로 타로점과 오늘의 운세를 보자 - 헬로우봇 & 로니 (0) | 2018.05.09 |
| 내차팔기 어플로 중고파 시세 확인하기 (0) | 2018.04.28 |
| 사진을 pdf문서로 변환하자 - 책스캔, 북스캔 무료로 하기 (0) | 2018.04.27 |
| 한국 리서치 패널 탈퇴하기 - 설문조사 전화와 문자 그만 받기 (9) | 2018.04.25 |
| 마인드맵 그리기 - 알마인드 사용법(단축키) 알아보기 (MINDMAP) (0) | 2018.04.14 |
| 카카오멜론 챗봇(로니) 사용후기 (0) | 2018.04.13 |